The first time a friend or family member asks if they can borrow your phone or tablet, you probably just hand it over without a second thought. But the second, third, and fourth times? Now it's starting to become a habit, and something probably needs to be done about it.
Luckily, though, Android now has a built-in feature that allows you to set up multiple user accounts, which means you can set up a secondary user profile that shares absolutely no data with your own. It's a great way to maintain your privacy while allowing someone else to access your device, and I'll show you how to set it up below.
User Profiles & Android Versions
Before we begin, it should be noted that this feature is not available on some versions of Android. If you're using a tablet, the user accounts feature became available starting with Android 4.2 Jelly Bean. For users with smartphones, however, you'll need to be running Android 5.0 Lollipop or higher.
In addition to those stipulations, some manufacturers may have disabled the user accounts feature on their Android devices—even if they meet the minimum Android version requirement. But at the very least, the vast majority of devices running Android 5.0 or higher can take advantage of this feature.
Creating a New User
To get things started, fully expand your notification tray by swiping down from the top edge of your screen using two fingers. From here, tap the small, circular icon in the top-right corner.
Next, you can choose the "Guest" account to let someone use your phone without being able to access any of your data, but if you plan on letting this person use your phone more than once, it would be best to choose "Add user" here so that they can log in with their Google account.
Once you've done that, you'll see a popup informing you about the specifics of adding a user. Press "OK" on this message, then you'll be greeted by the new user's lock screen. This is different than your own lock screen as it can have its own wallpaper, which is an easy way to tell which user is currently active.
From here, have you friend or family member unlock the device, then they'll be greeted by the new user setup screen. Have them select "Continue" here, then press "Next," and follow the prompts to sign in with their own Google account.
When setup is done, your friend or family member will be able to use your device as if it were their own. Data from both user accounts is kept separate, so your privacy is maintained.
Switching Between User Accounts
When it comes time to switch back to your own account, fully expand the notification tray again and tap the user icon in the top-right corner. From here, simply select your account, then you'll be greeted by your own lock screen, where you can log in and access your personal data again.
Letting Secondary Users Make Phone Calls & Send SMS
By default, secondary users cannot make phone calls or send SMS messages. If you'd like to change that, make sure you're logged in with the primary user account (your own). From there, head to the "Users" menu in Settings, then tap the gear icon next to the secondary user's name. Finally, enable the "Turn on phone calls & SMS" feature, then you'll be all set.

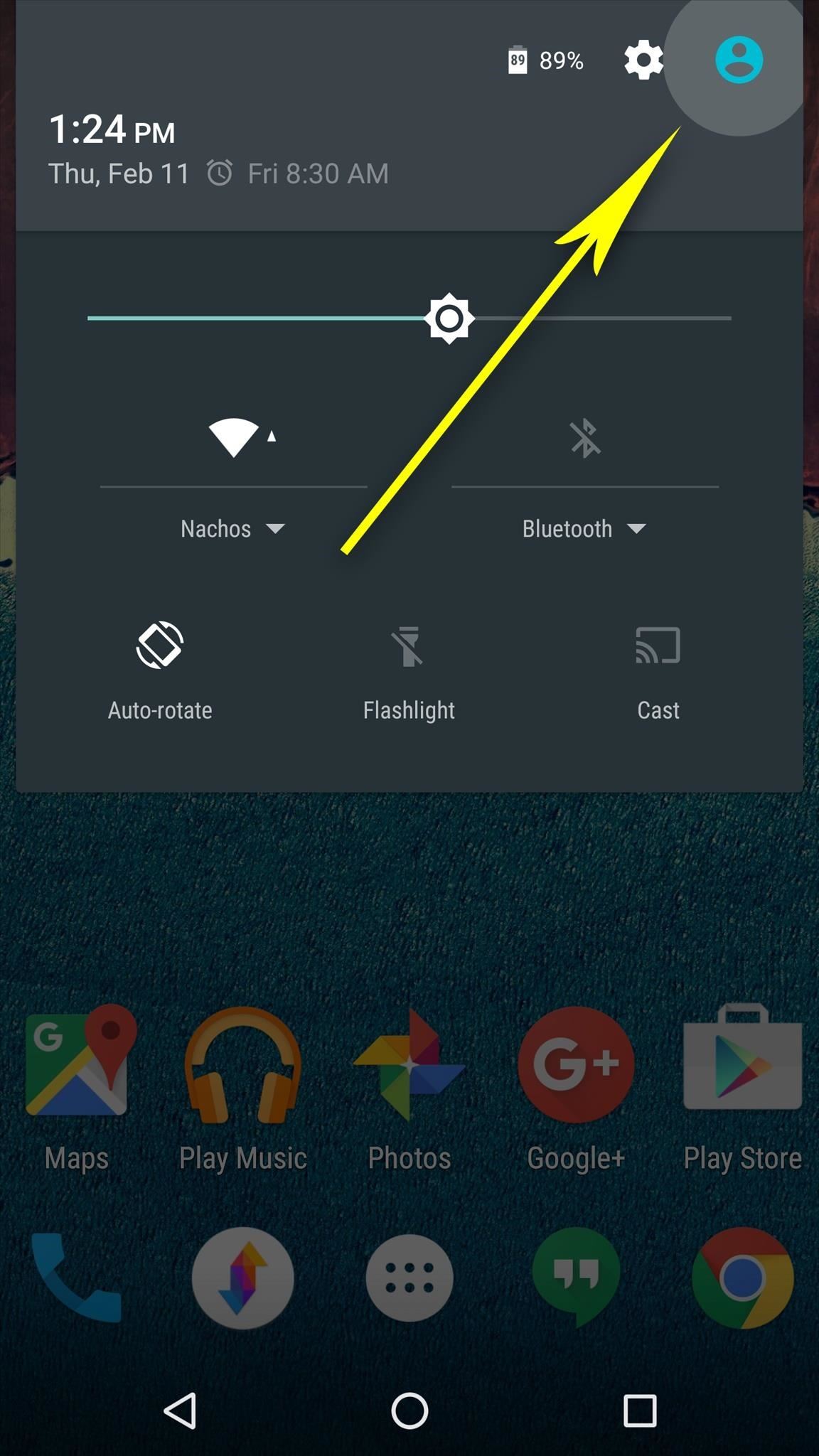
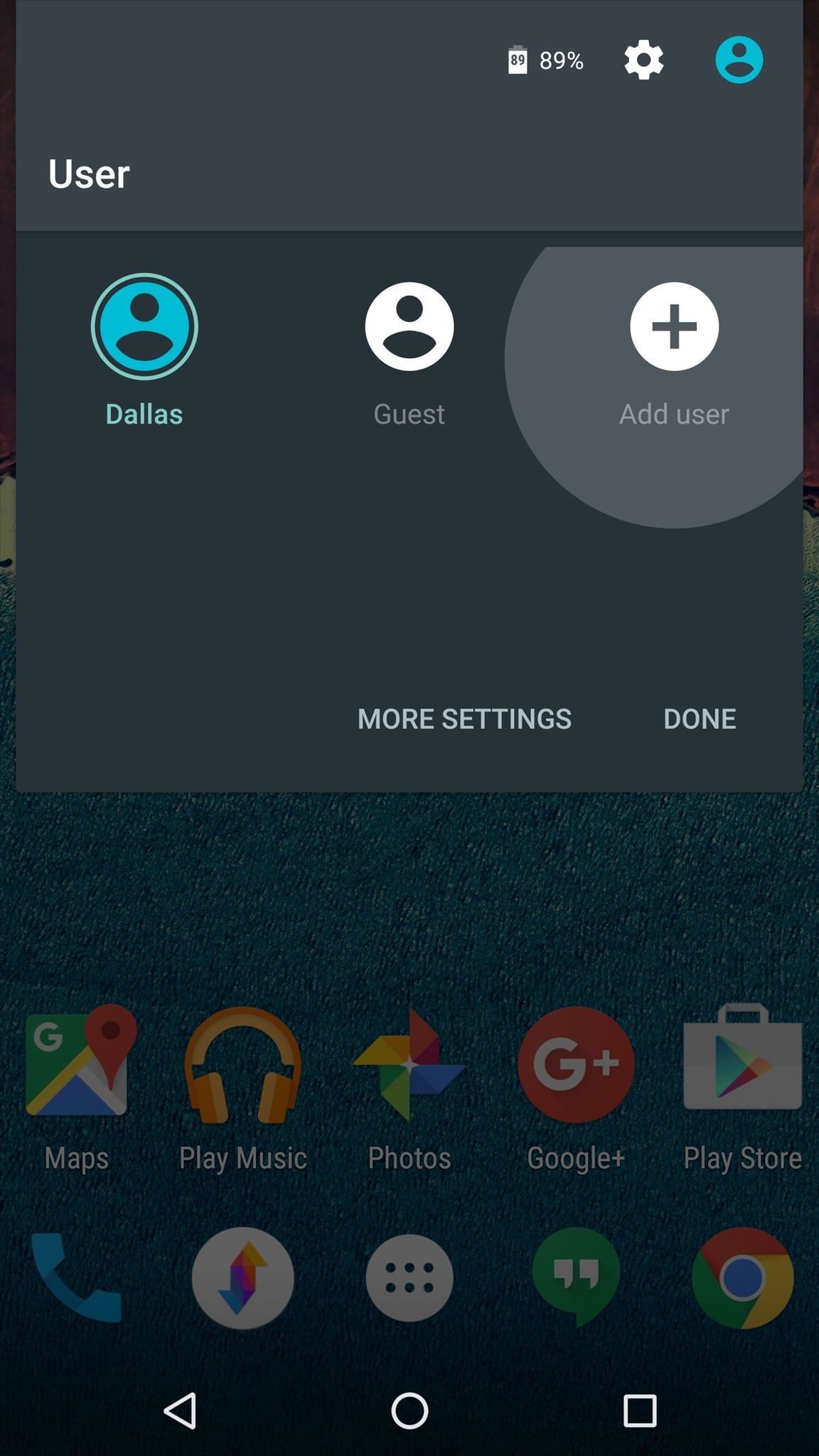
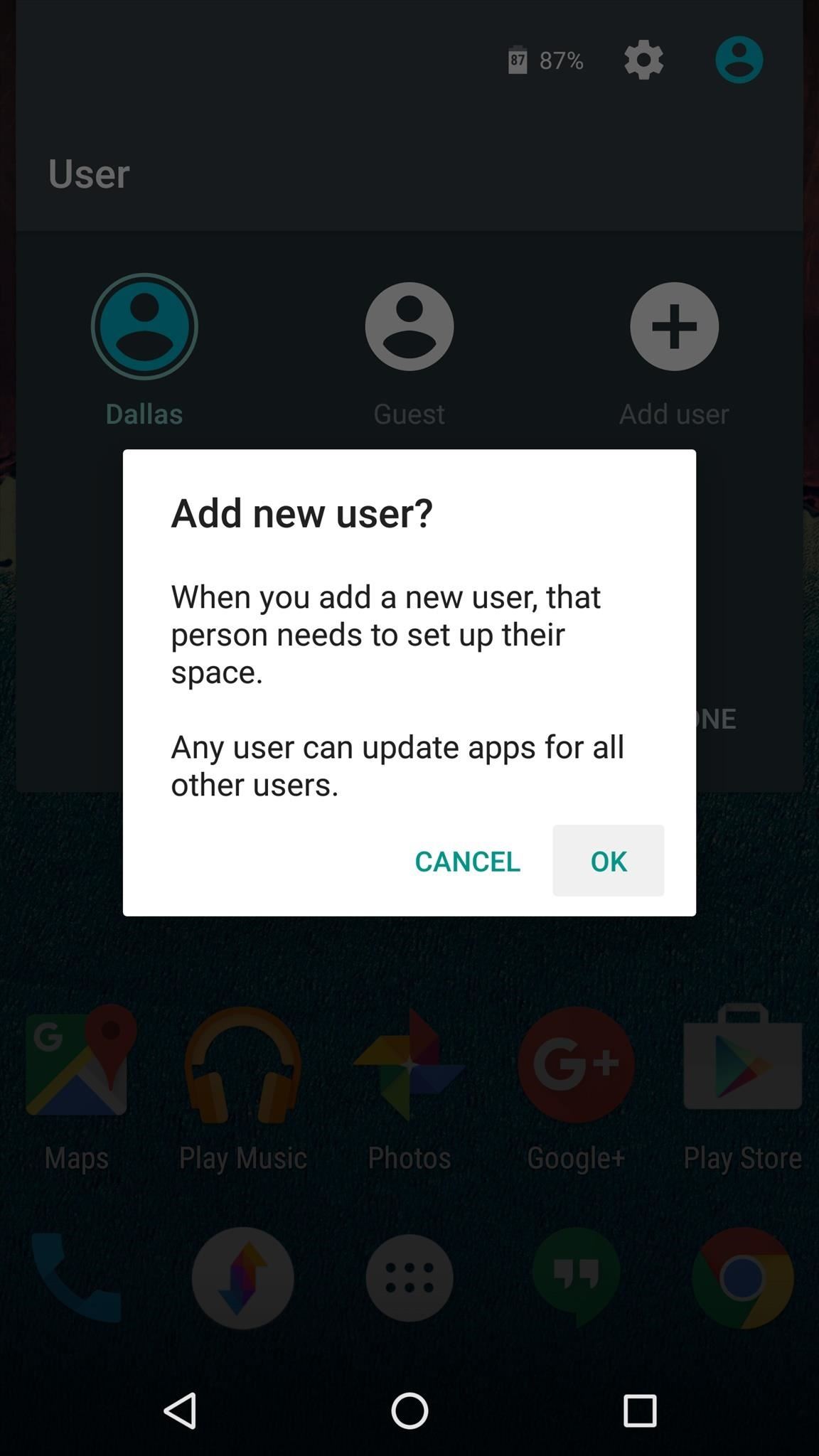
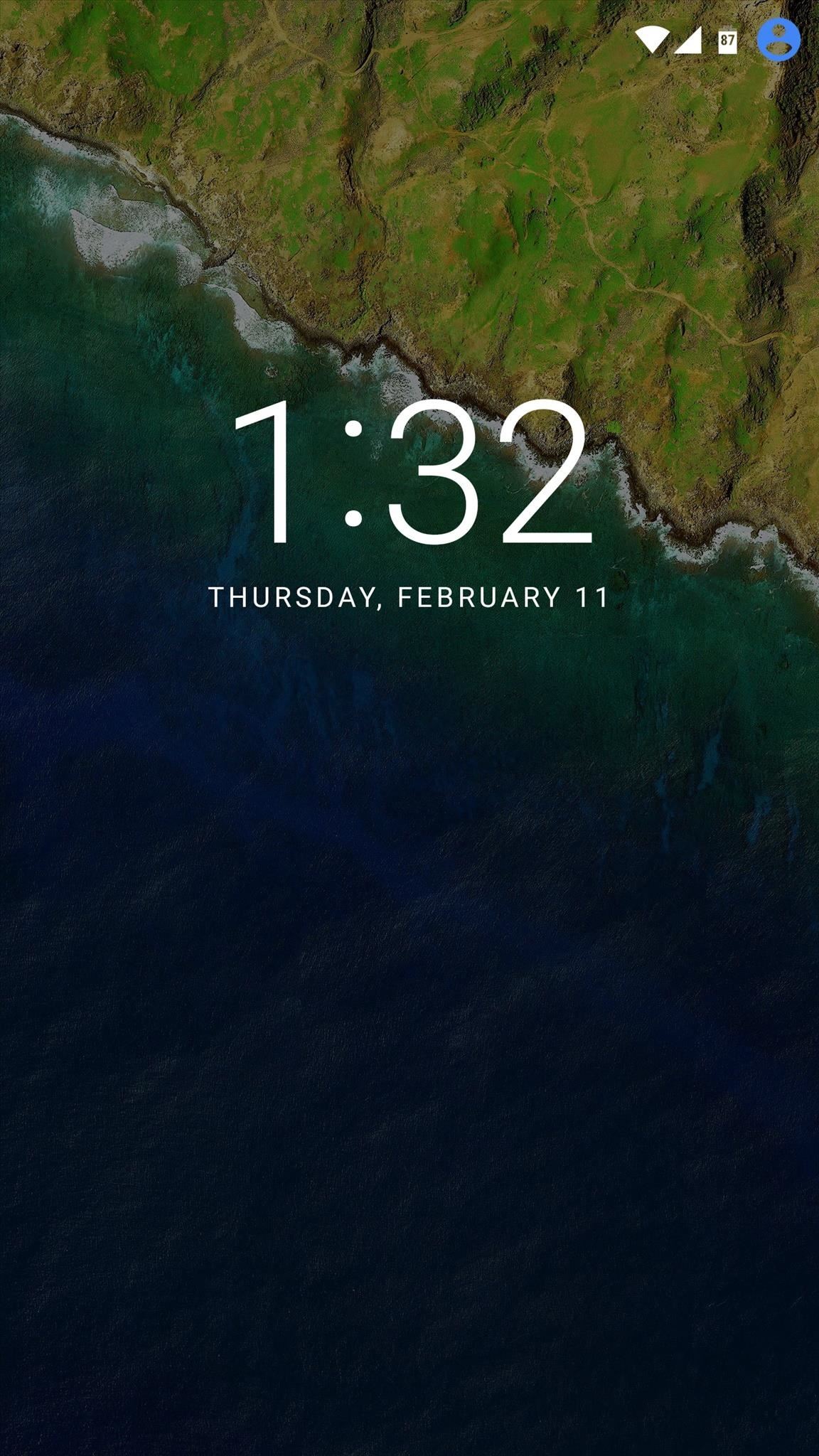
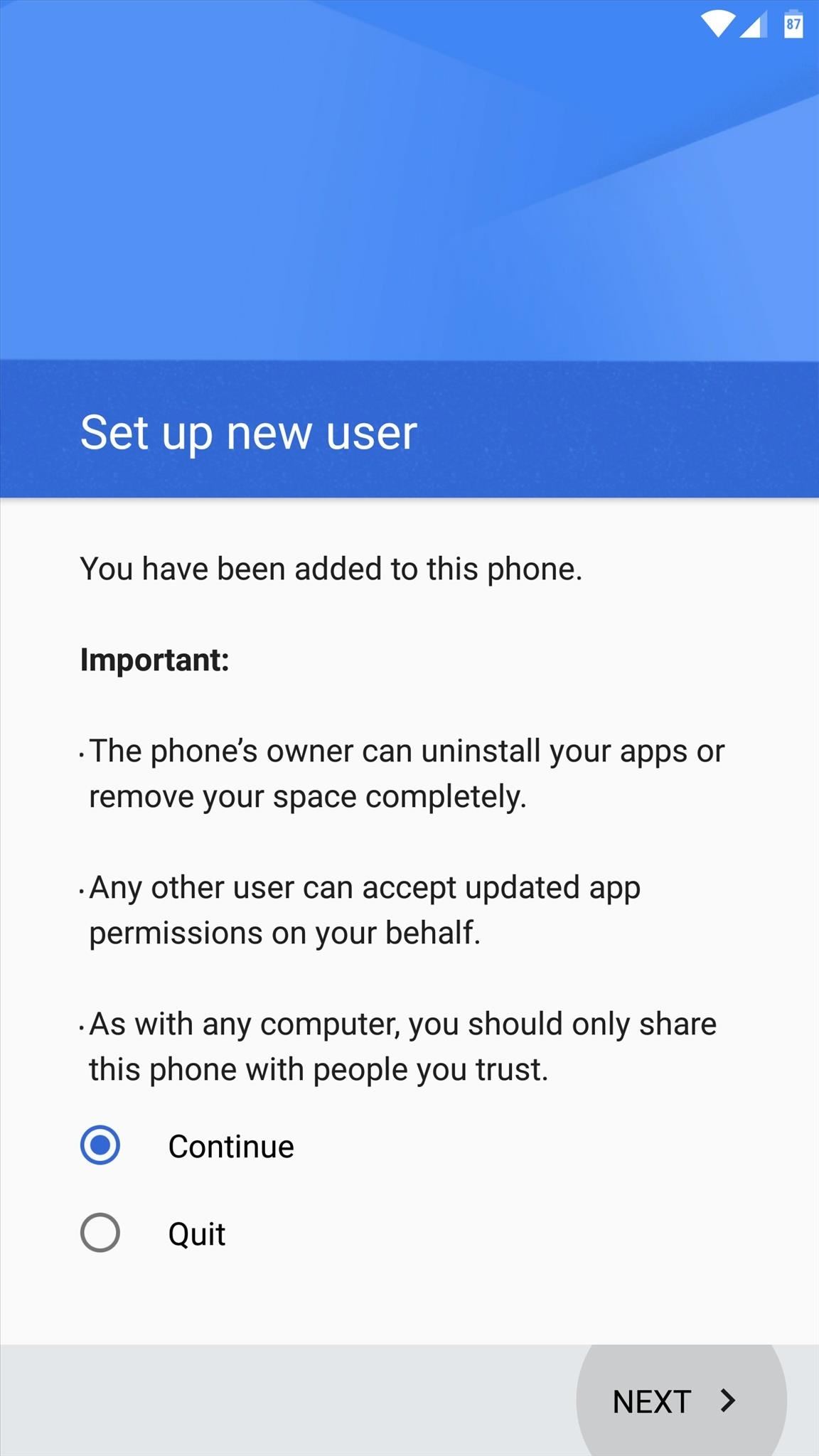
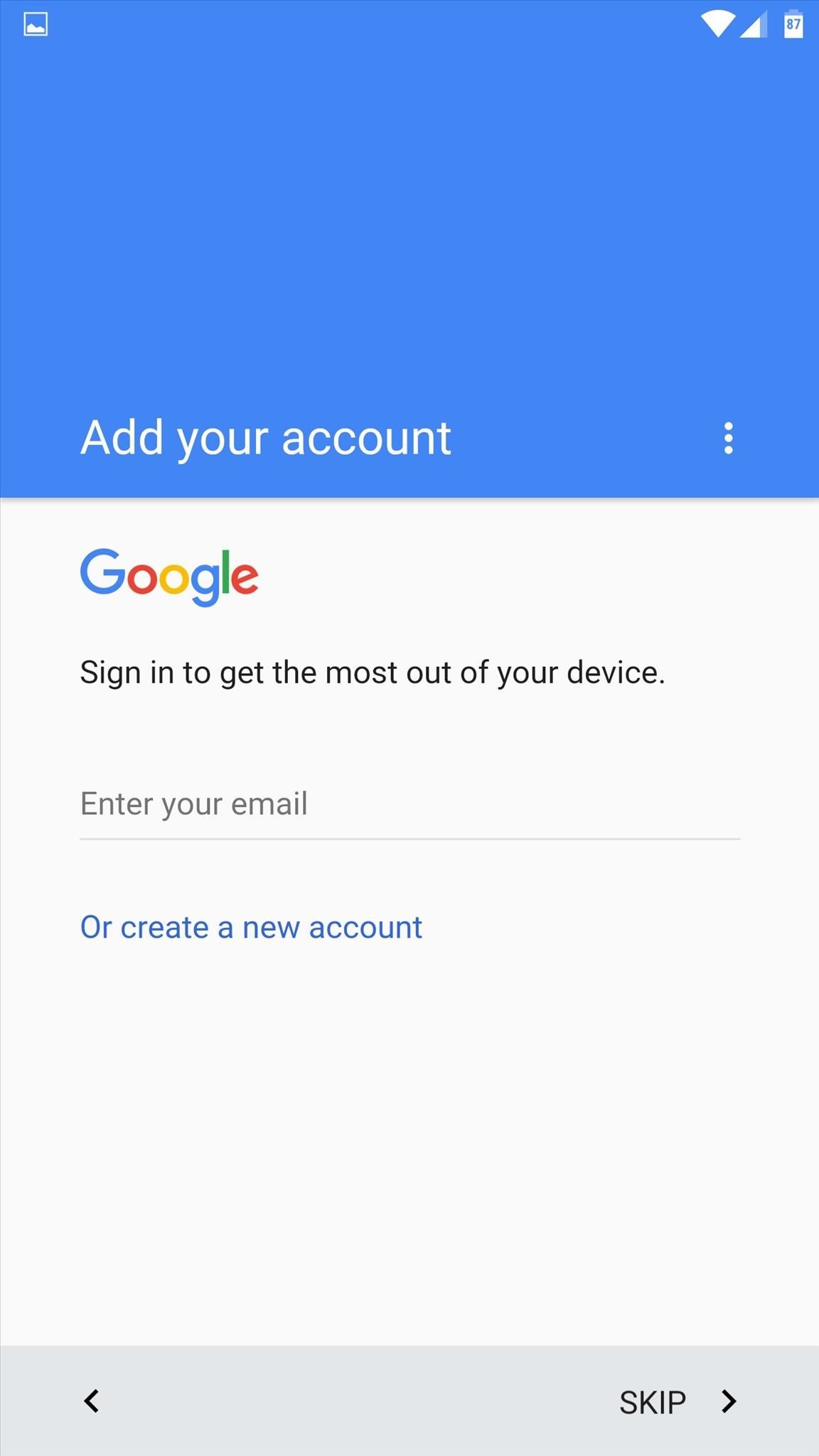
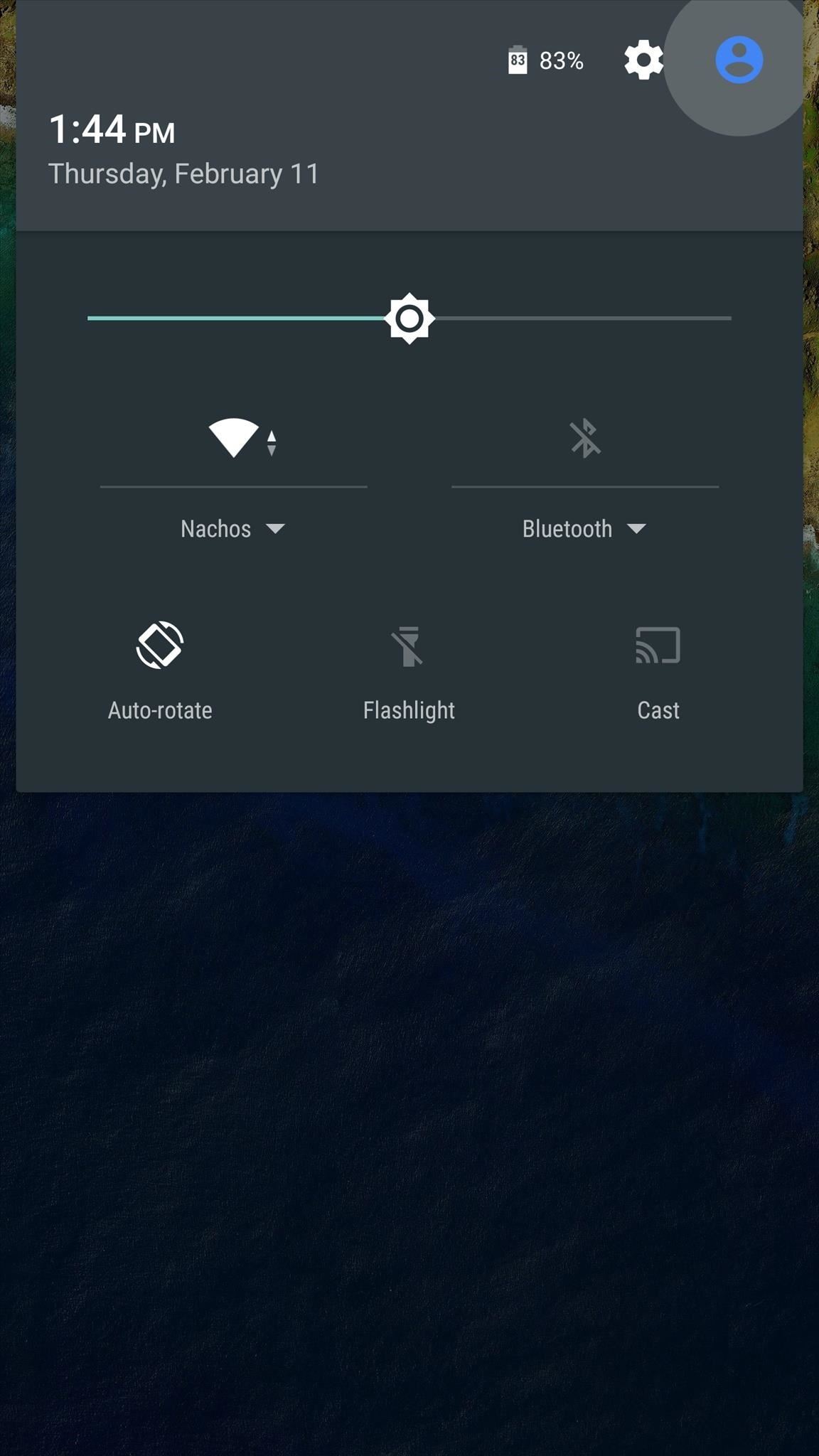

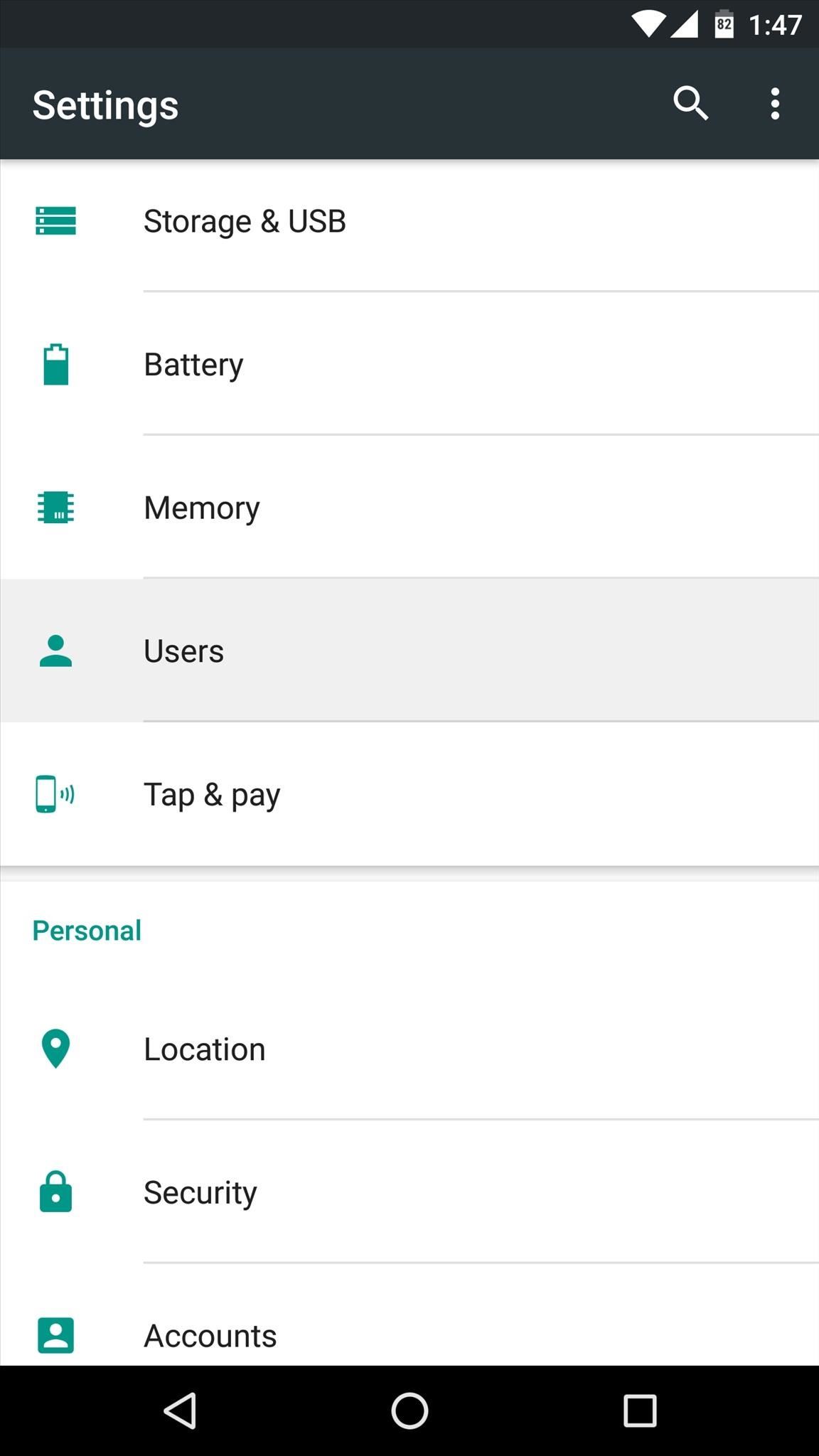

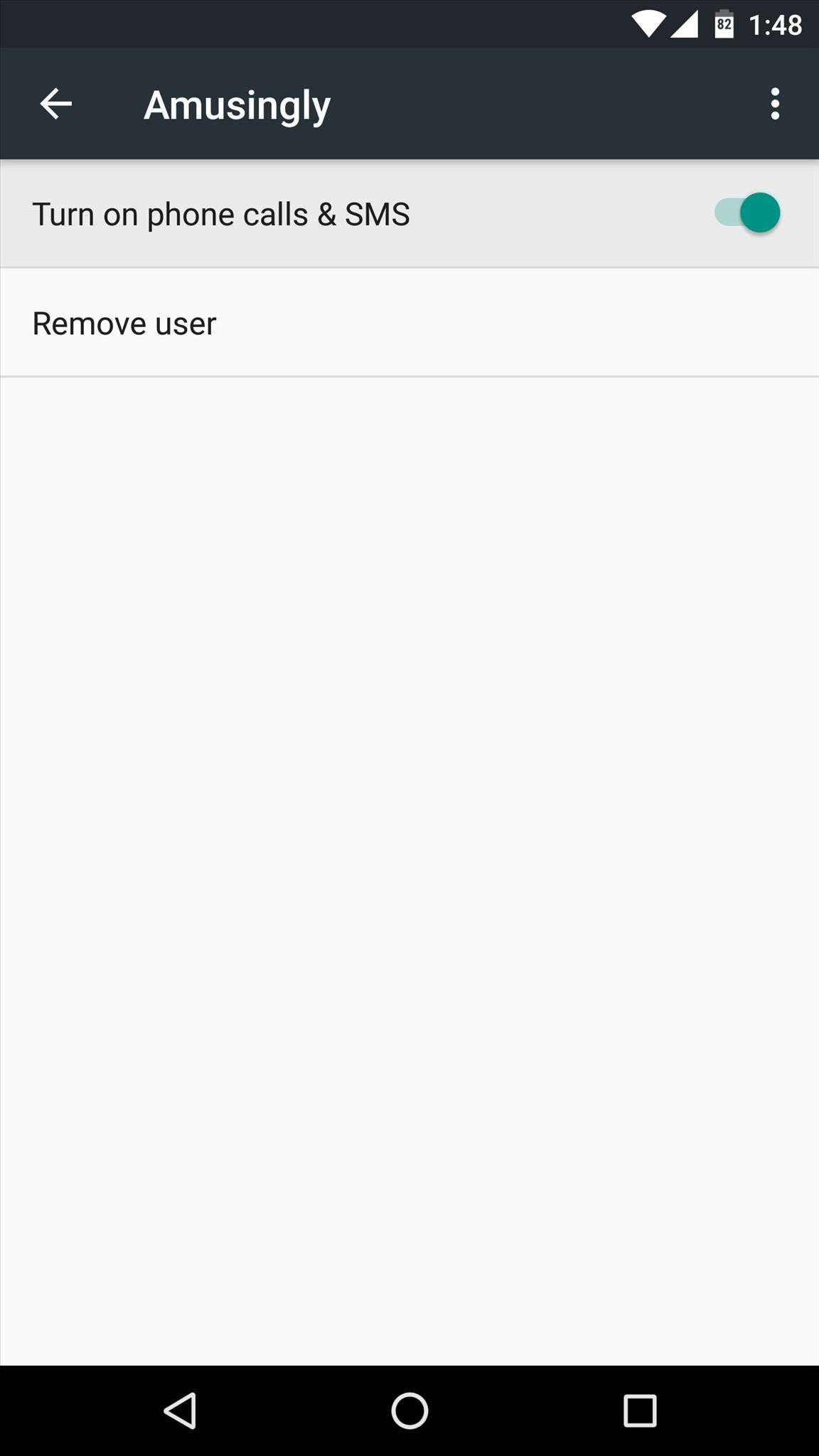


I needed this information. Cool post.
ReplyDelete