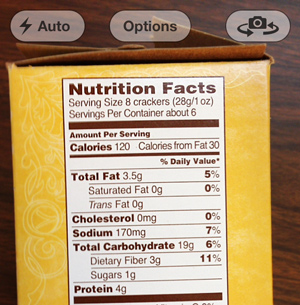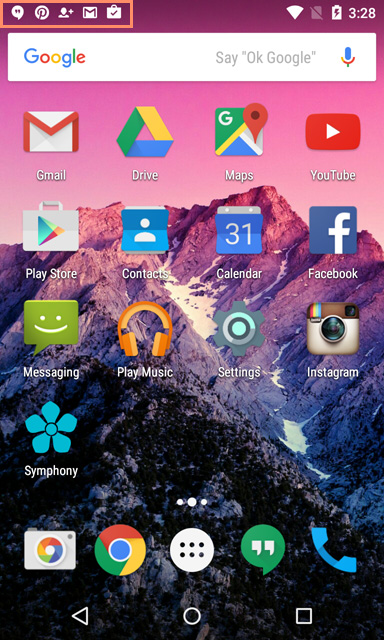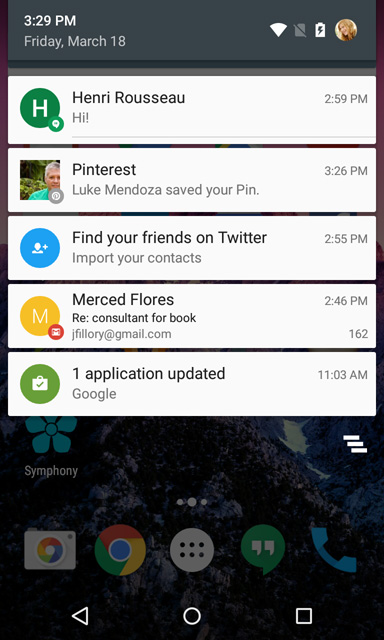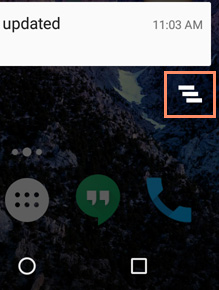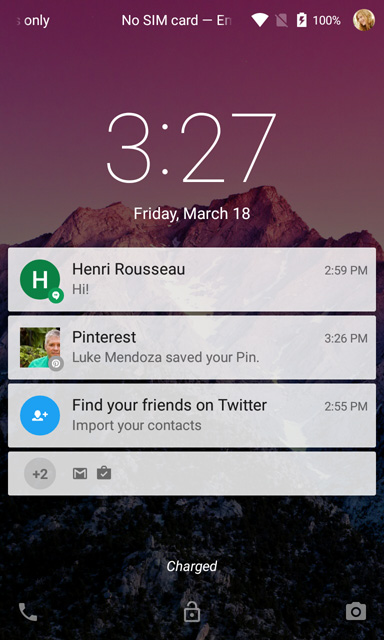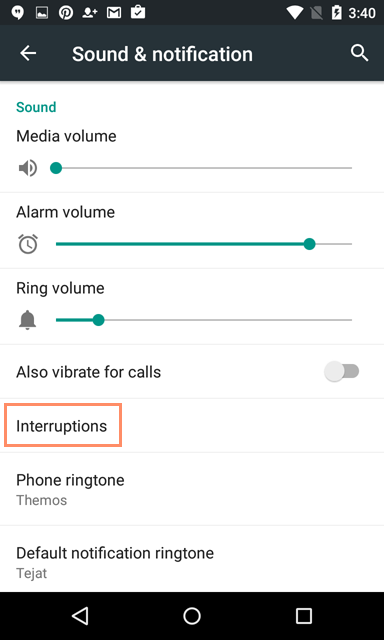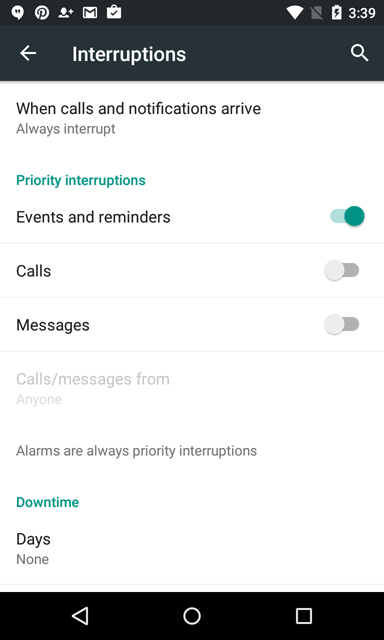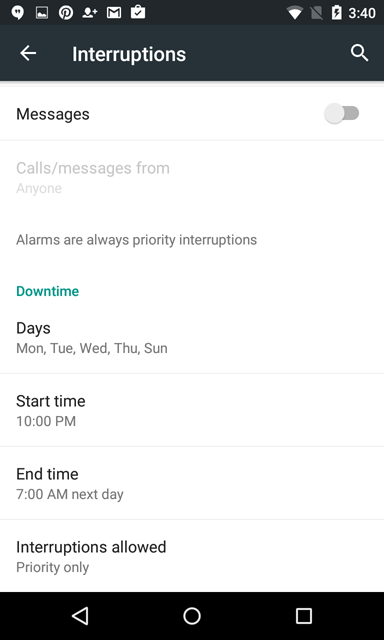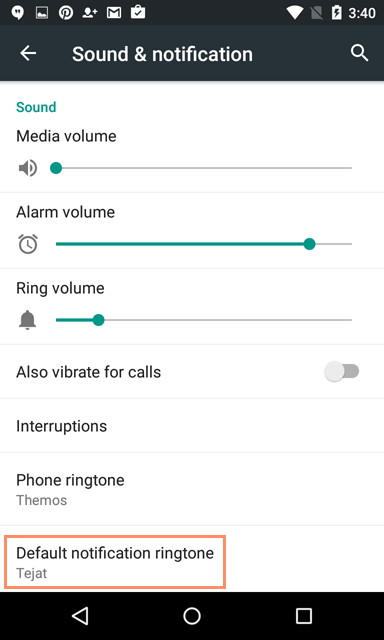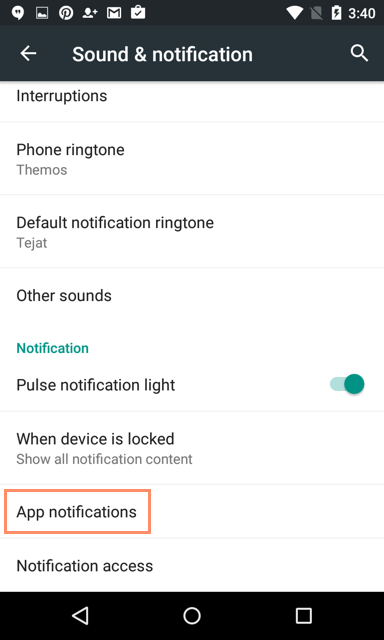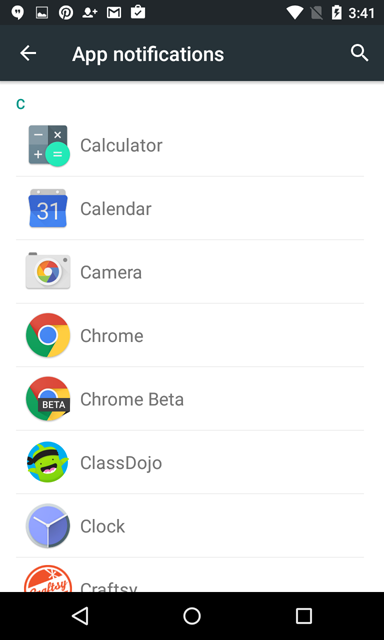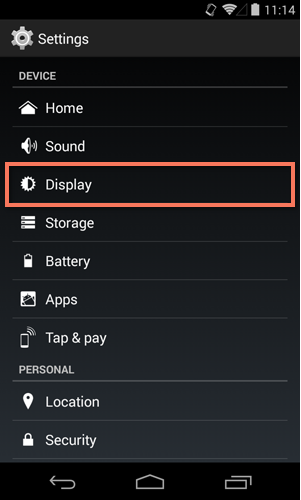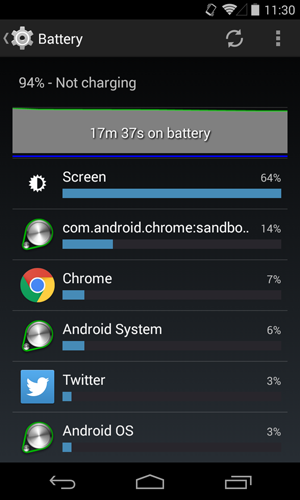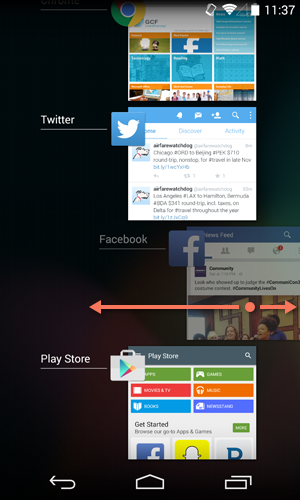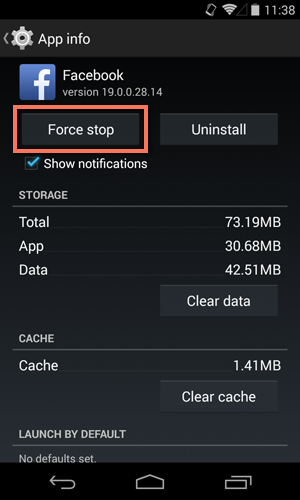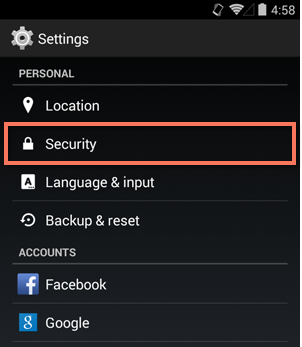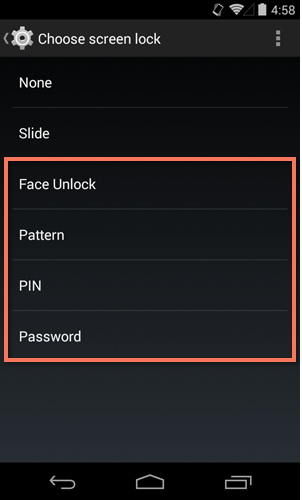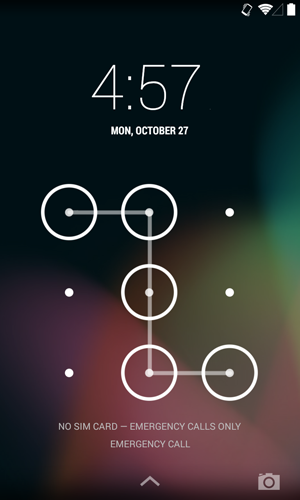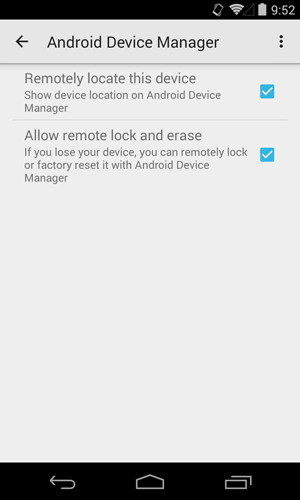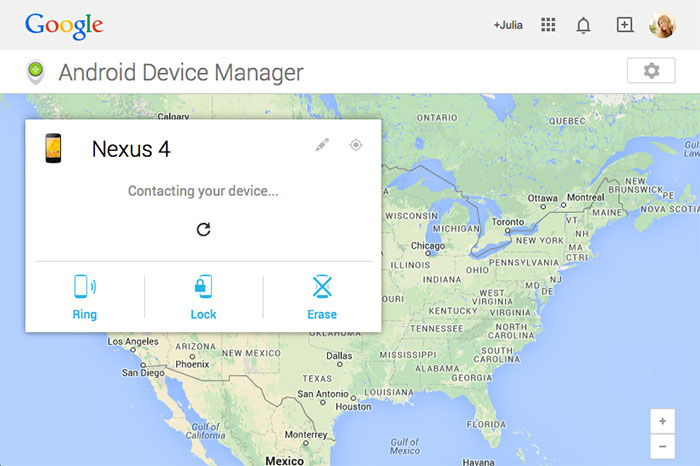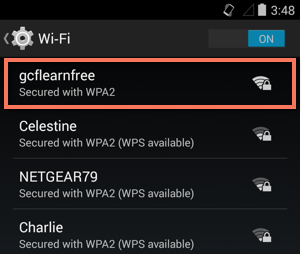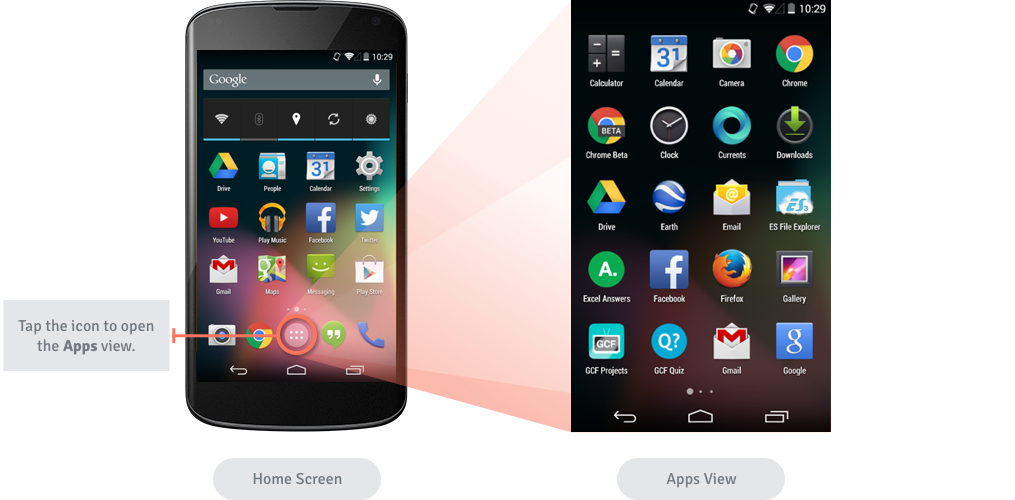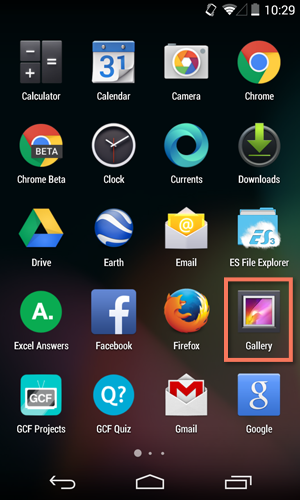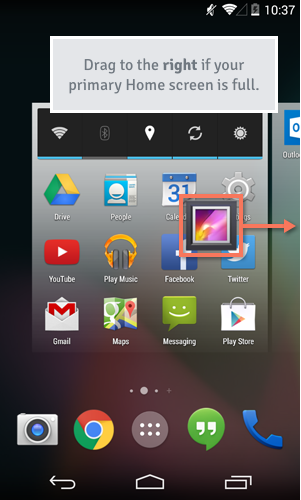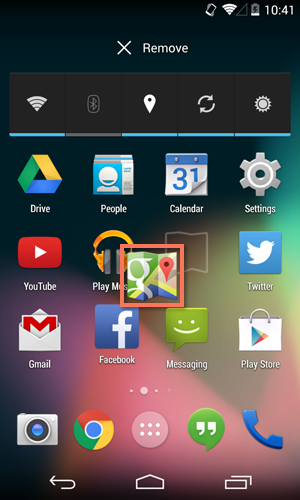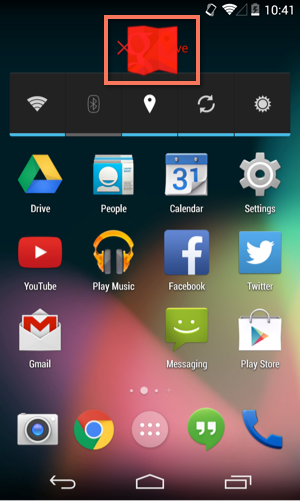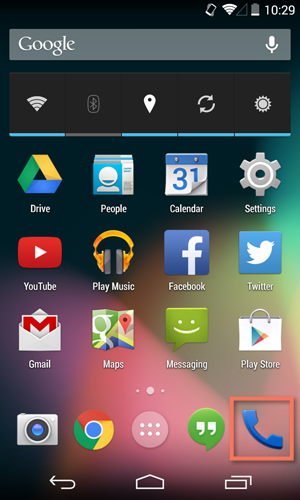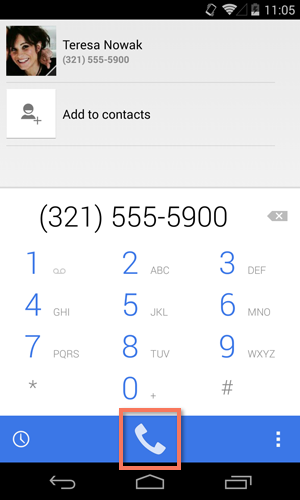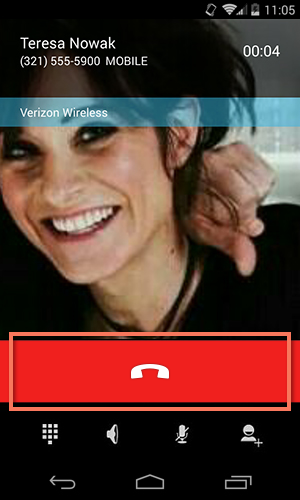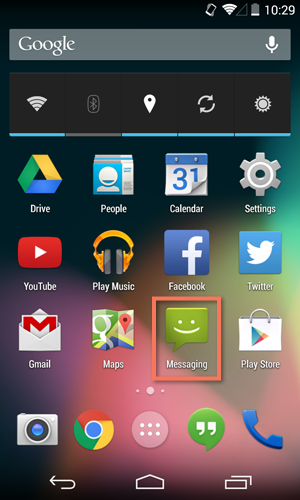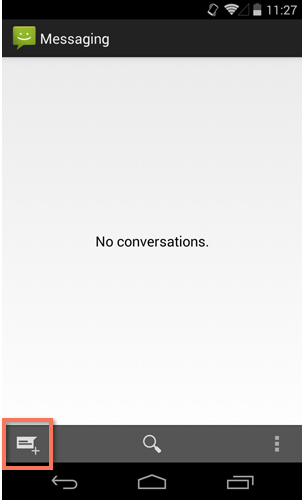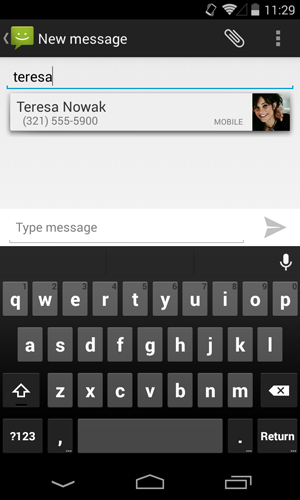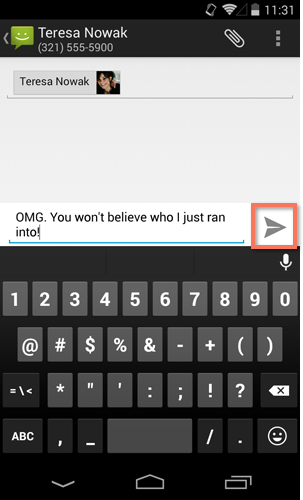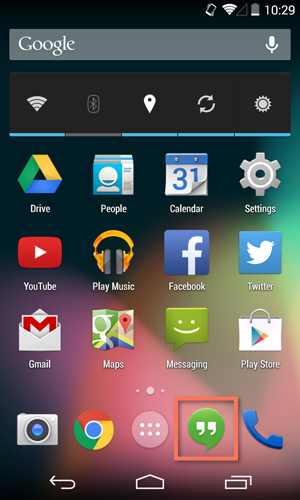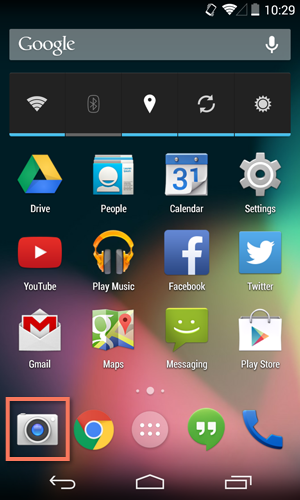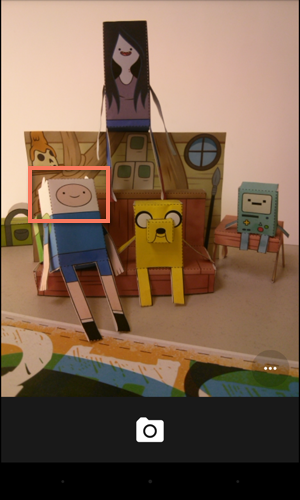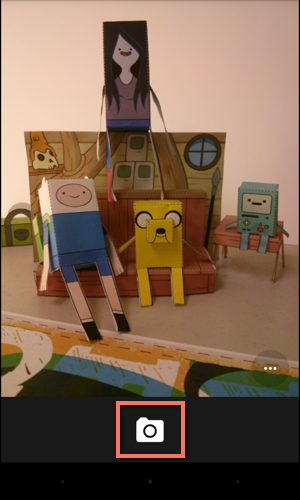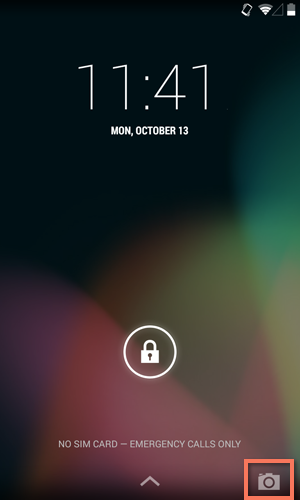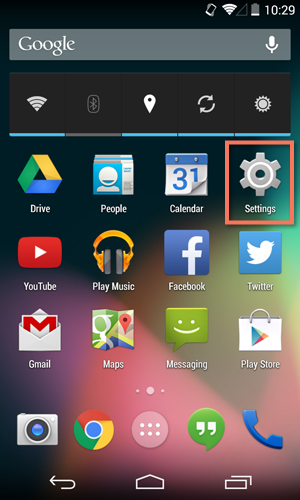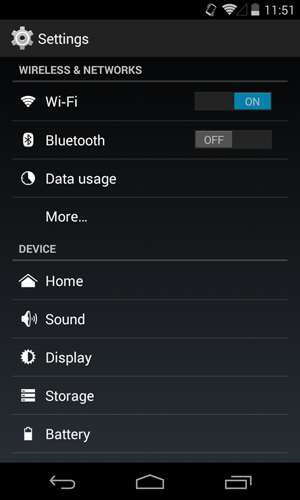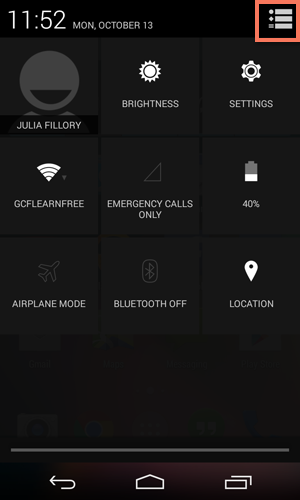5 things you didn't know you could do with your smartphone
With each new generation of smartphone capable of doing more than the one before it and the technology behind them advancing at practically lightning speed, it's difficult to imagine there was ever a time when we just used them to make phone calls. New features and apps are hitting the market on a daily basis, making our phones capable of performing tasks for us that we couldn't have imagined 10 years ago. If it's been a while since you browsed for new apps, it might be time to ask yourself this question: Am I getting the most out of my smartphone? Take a look at these five FREE apps and see if there's something new your phone can start doing for you today.
1. Scan documents
Forget the bulky scanner/fax machine combos of the late 1990s. These days, most smartphones sport powerful cameras that let you do much more than snap a few photographs. Apps like CamScanner for iOS and Android allow you to turn almost anything you can take a picture of into a PDF. With this feature, you can keep digital copies of business cards, receipts, or other important documents. You can even share documents via email straight from your phone, or you can send documents to a landline fax machine.
2. Monitor your heart rate
Measure your heart rate, watch every heartbeat with a real-time PPG graph, and monitor your cardio workouts with apps like Instant Heart Rate for iOS and Android, which uses your phone's camera in a way that's about as far from a document scanner as you can get. It uses your phone's camera to detect the color changes in your index finger that are linked directly to your pulse. Apps like these are fun to try even if you're just curious to see how they work, but they can also help you track your heart healthand stay on top of your fitness goals.
3. Track your kids
Giving parents everywhere a little extra peace of mind are GPS tracking apps like Life360's Family Locator for iOS and Android. This app allows family members to stay in touch and let each other know when they've safely arrived at a destination. Users can view the locations of friends and family on a private map, chat one on one, and even track a lost or stolen phone.
4. Surface level/Tape measure
These practical apps turn your smartphone into a convenient multi-use tool. Bubble Level or iOS and Android uses your phone's accelerometer (the same thing that rotates the view of your screen when you change the position of your phone) to detect how level a surface is. Using this app is as easy as setting your phone on or against the surface of a given object. And never guess height or distance again with Smart Measure for Android. It uses trigonometry to measure the distance, height, width, and area of a given object. When using the app, all you have to do is point your phone's camera at what you want to measure, then press the shutter as if you were taking a picture.
5. Identify things
Have you ever looked at something and been totally baffled as to what it is or what it does? Has the name for it been on the tip of your tongue, driving you crazy because you can't remember what it's called? Kiss that frustrating struggle goodbye with Google Goggles for Android. Just snap a picture of a product, painting, barcode, famous landmark, or popular image. If Google can match your picture to something in its database, it will provide you with useful information. You can even use it to translate by taking a picture of text in a foreign language.
These are just a few of the nearly countless apps available for smartphones today, and more are being developed all the time. With so many apps available for free, trying out a few new ways to use your smartphone is both easy and fun.