5 things you didn't know you could do with your smartphone
With each new generation of smartphone capable of doing more than the one before it and the technology behind them advancing at practically lightning speed, it's difficult to imagine there was ever a time when we just used them to make phone calls. New features and apps are hitting...
-

Apple iPhone 8
Apple Brand.
-

Samsung S8 is here
Samsung.
-

Samsung Note 8
Samsung
-

HTC U11
HTC
-

Sony Xperia
Sony
Thursday, June 29, 2017
10 Everyday Uses For Your Phone's Camera
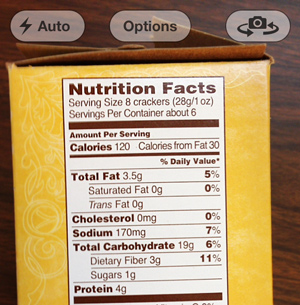
10 everyday uses for your phone's camera
Most mobile phones have built-in cameras, and their image quality is getting better and better. They're also convenient because people keep their phones with them wherever they go. Because of this, the built-in camera is actually a...
Managing Notifications on Android
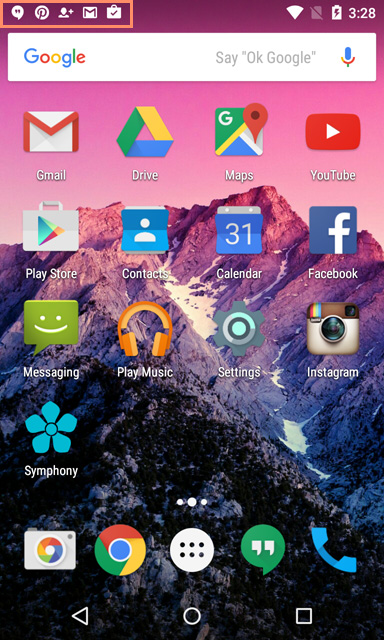
Managing Notifications on Android
Notifications alert
you to many things on your Android device, including incoming messages, new
emails, and calendar events. Notifications work slightly differently for each
app, but they're easy to customize. In this lesson, we'll show...
Keeping Your Device Running Smooth
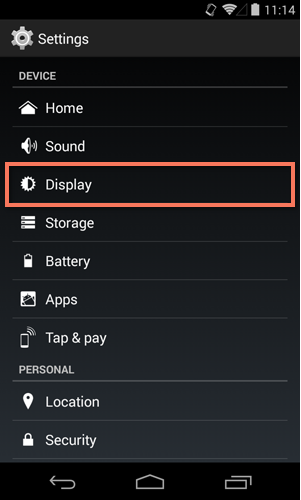
Maintaining your device
Android devices are usually pretty reliable, but there are certain things that can affect your phone or tablet's performance. Poor battery life, apps that misbehave—these are just a couple of the most common complaints. With a little know-how,...
Security and Privacy
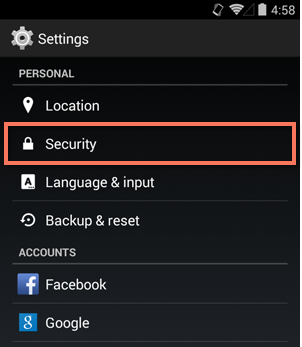
Protecting your device
People lose their devices or experience some breach of privacy more often than you might think. Luckily, there are several things you can do to protect your phone or tablet—and, by extension, your personal information.
Some of these precautions involve...
Common Tasks
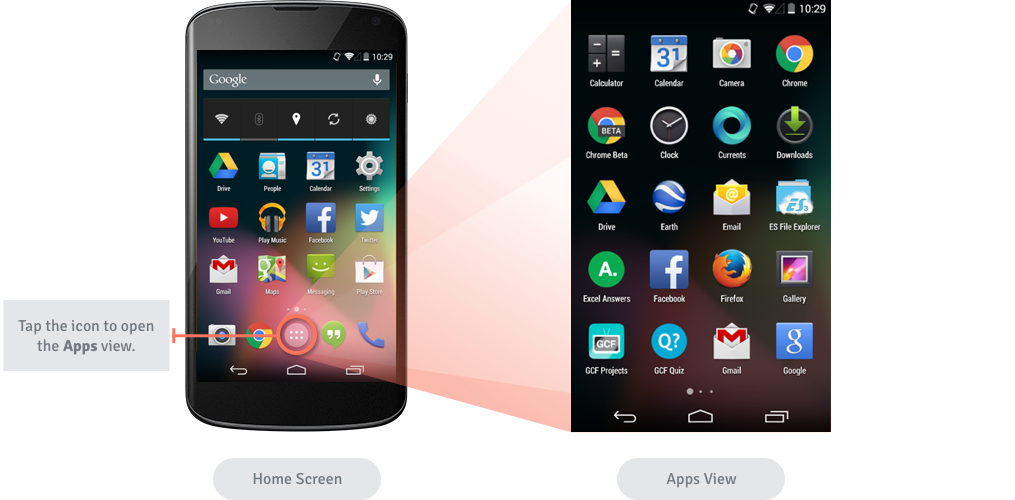
Working with apps
At this point, you've turned on your device and gotten it all set up. You're probably eager to start using it—for things like taking pictures, sending text messages, and all that other fun stuff.
Fortunately, these tasks are fairly easy. You just have...


